- Product Types
- Prices Types
- Adding Products
- One Time Pricing
- Subscription Pricing
- Subscription Trials Setup
- Installment Pricing
- Donation / Pay What You Want
- Inventory Management
- Product Variants
- Variant Images
- Digital Downloads
- Change Product Availability
- Product Collections
- First-Time Payment Discounts
- Manage Product Access
- Create Product With Free Trials
- Charge Set Up Fee on Trials
- Product List
- Product Pages
- Product Content
- Custom Buy Links
- Product SEO
- Change Permalinks
- Custom Fields
- Related Products
- Price Boost
- Test Mode/Payments
- Edit & Customize Form
- Change Form Template
- Delete SureCart Forms
- Add Checkout Form
- Checkout Form With Gutenberg
- Checkout Form in Elementor
- Custom Thank You Page
- Create Donation Form
- Customize Confirmation Popup
- Include Coupons in URLs
- Pre-Fill Checkout Fields
- Change Checkout Texts
- Password Field in Checkout
- Default Country Code
- Add Terms to Checkout
- Conditional Block Checkouts
- Remove Coupon Field
- Hide Quantity Option
- Disable Quantity Editing
- Disable Item Removal
- Country Specific Purchases
- Update Store Details
- Dark Mode
- Orders & Receipts
- Manage Slide-out Cart
- Customers Section Overview
- Create Customer
- Delete Customer
- Update Customer Details
- Edit Invoice Details
- Create Shipping Profiles
- Manage Shipping
- Disable Payment Processor
- Manage Store Notifications
- Manage PayPal Branding
- Transfer Store
- How to Download SureCart Purchase Invoice
- Fix View Order Button
- Fix Express Payment Buttons
- How To Stop Sending WooCommerce Notifications via SureCart?
- Fix PayPal Test Connection
- Fix Sign-In Loop
- Fix Order Confirmation Redirect
- Fix Divi Bullet Point Issue
- Fix Customer Dashboard
- Fix JSON Response Error
- Failed Payment Behavior
- Fix Stripe Zip Code Error
- Fix "Product Can’t Be Blank"
- Troubleshooting Guide
- PayPal IPN Warning Emails
- Caching Configuration for SureCart
- Why iDEAL Might Not Appear in Your Checkout
- Compatibility Guide
- Fix – SureCart store disconnected
How to Create a Quick View in Bricks Builder
In this guide, we will explore how to create a quick view effect for SureCart in Bricks Builder without the need for any external plugins, leveraging only Bricks and SureCart’s native elements.
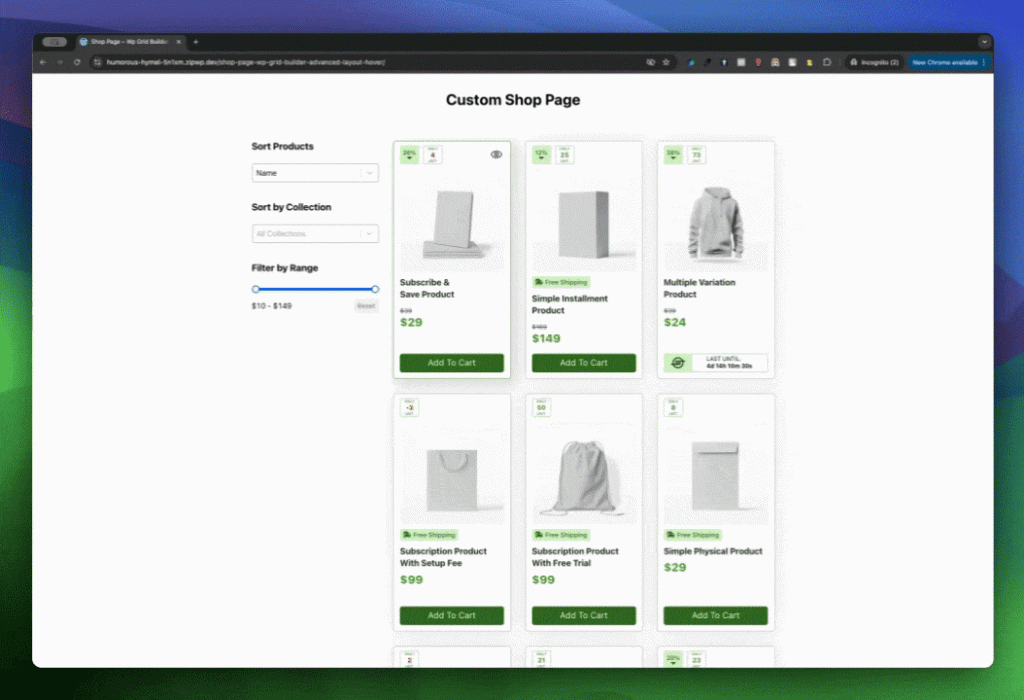
Let’s get started.
Create the Pop-Up Template
The first element we need to design is the pop-up itself because it needs to be selected within the page where we want the quick view effect. So, let’s create our pop-up in Bricks Builder.
- Go to the Bricks menu, then select Templates, and click the Add New Template button.
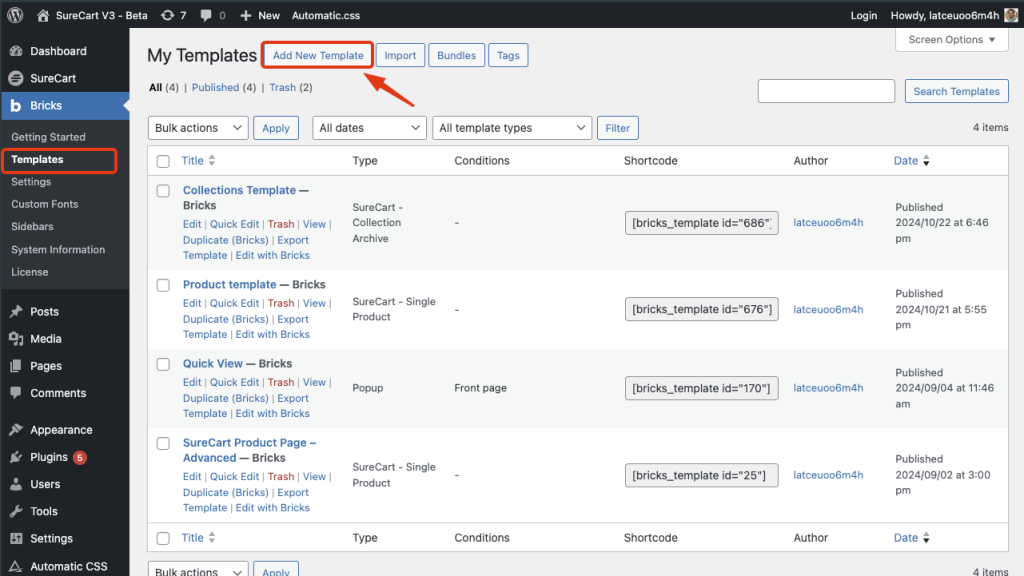
- Give your template a name (1), such as “Quick View.”
- Select the template type as Popup (2).
- Click the Publish button to save your changes.
- Finally, click the Edit with Bricks button (3) to start customizing the template.
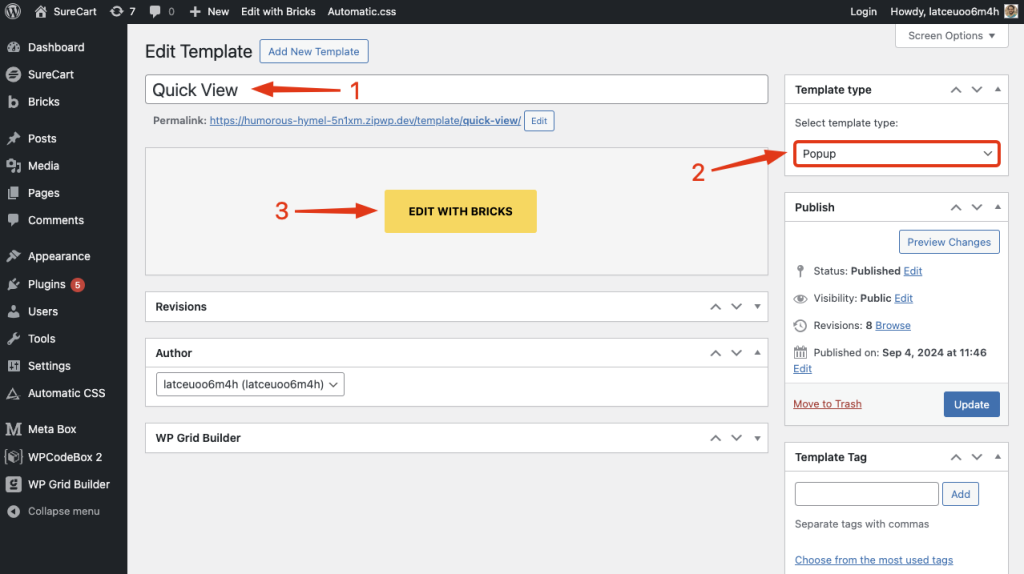
- Click on the plus (+) icon to add a new section to your design.
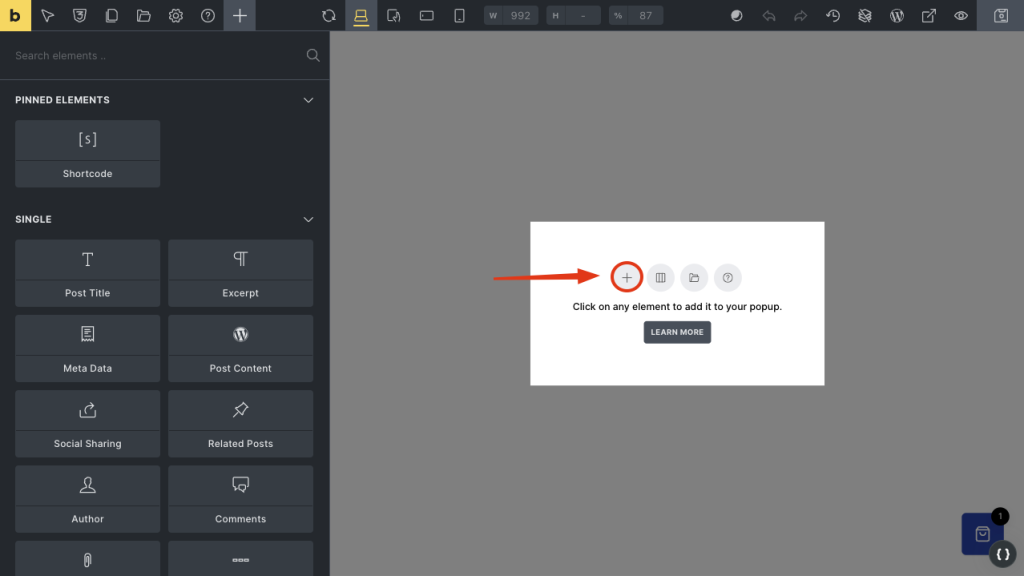
- Add the Product Form element (1).
- Click on the Save button (2) to save your changes.
- Exit the pop-up editing page.
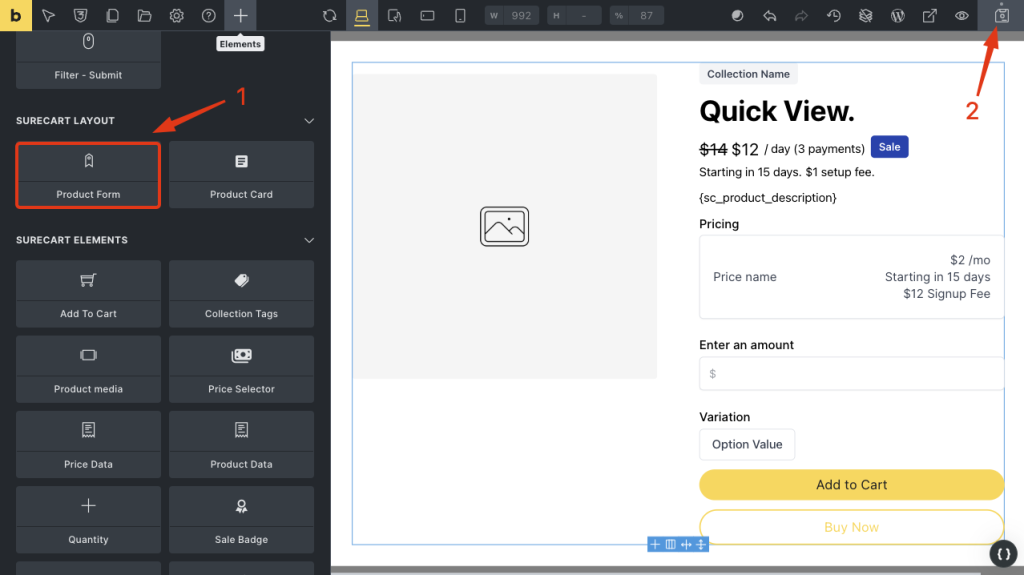
- Add the Template element to the page where you want the pop-up to open. The specific location of this element on the page is not important.
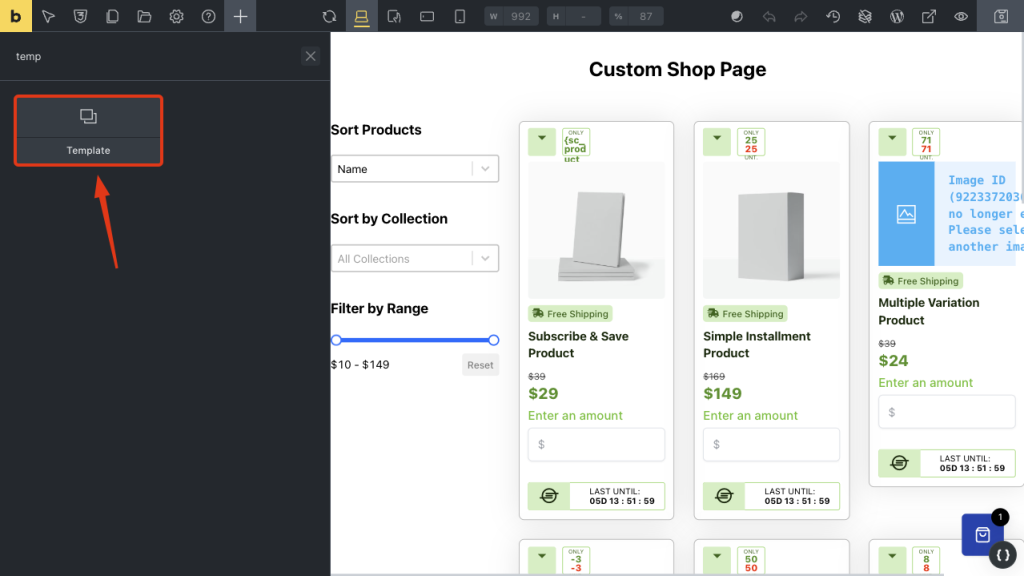
- After adding the Template element, click on it to open its settings and select the Quick View pop-up template you created earlier.
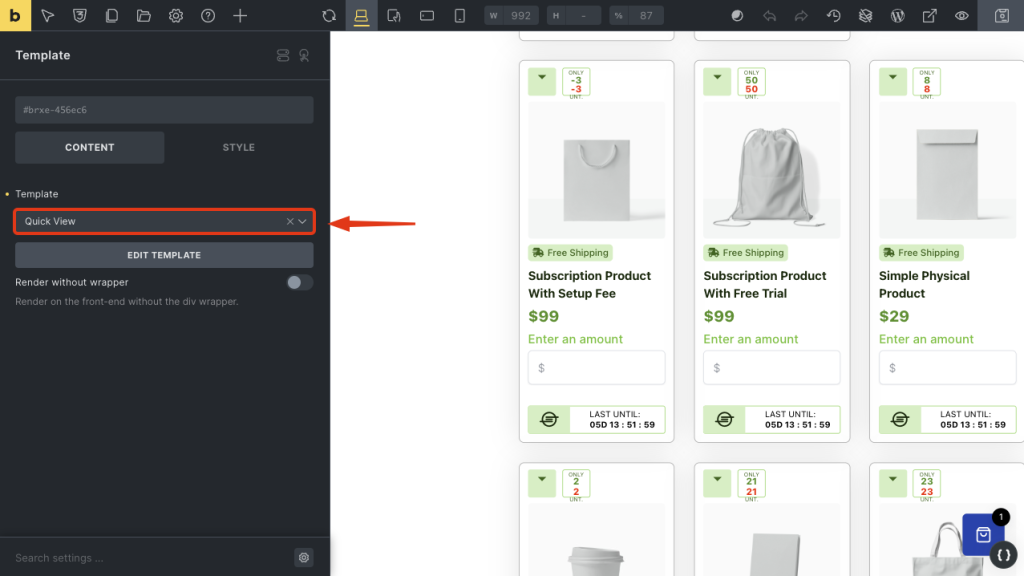
Triggering the Popup Template
To display the popup template, we will use Bricks’ native Interactions. To learn more about Bricks Interactions, check out this documentation.
- On the element that you want to function as a button to open the popup (in this example, we used a text link), go to the Interactions tab (1) and configure the following settings (2):
- Tigger: Click
- Action: Show element
- Target: Popup
- Popup: Select “Quick View” (or the name you assigned).
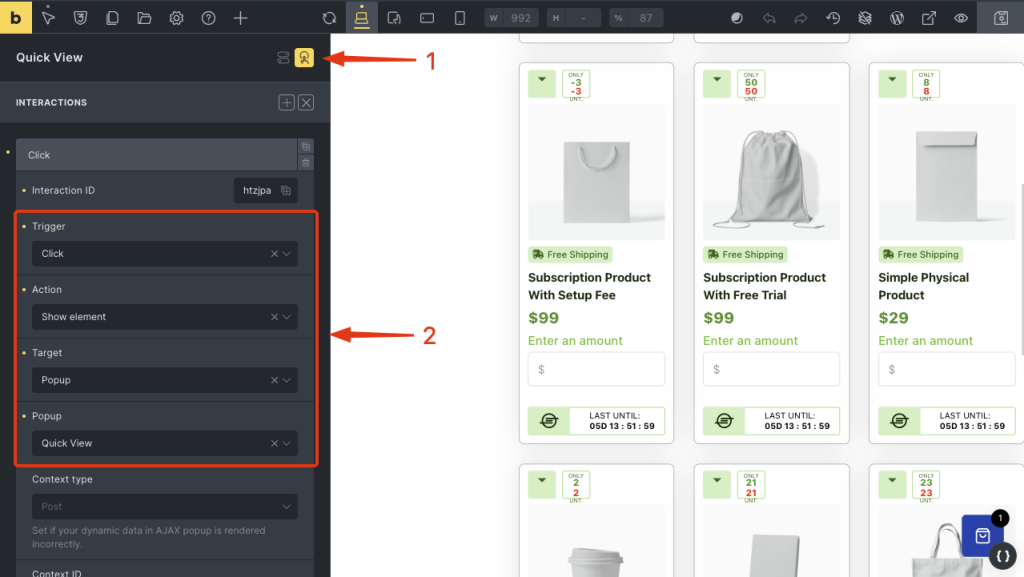
- Save the page and preview it on the frontend.
That’s it!
You can now enhance your popup by adding a close button and styling it to your preference.
We don't respond to the article feedback, we use it to improve our support content.